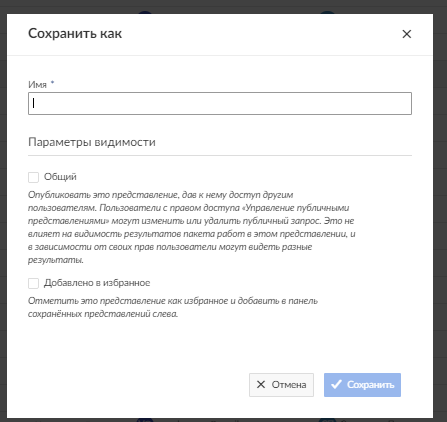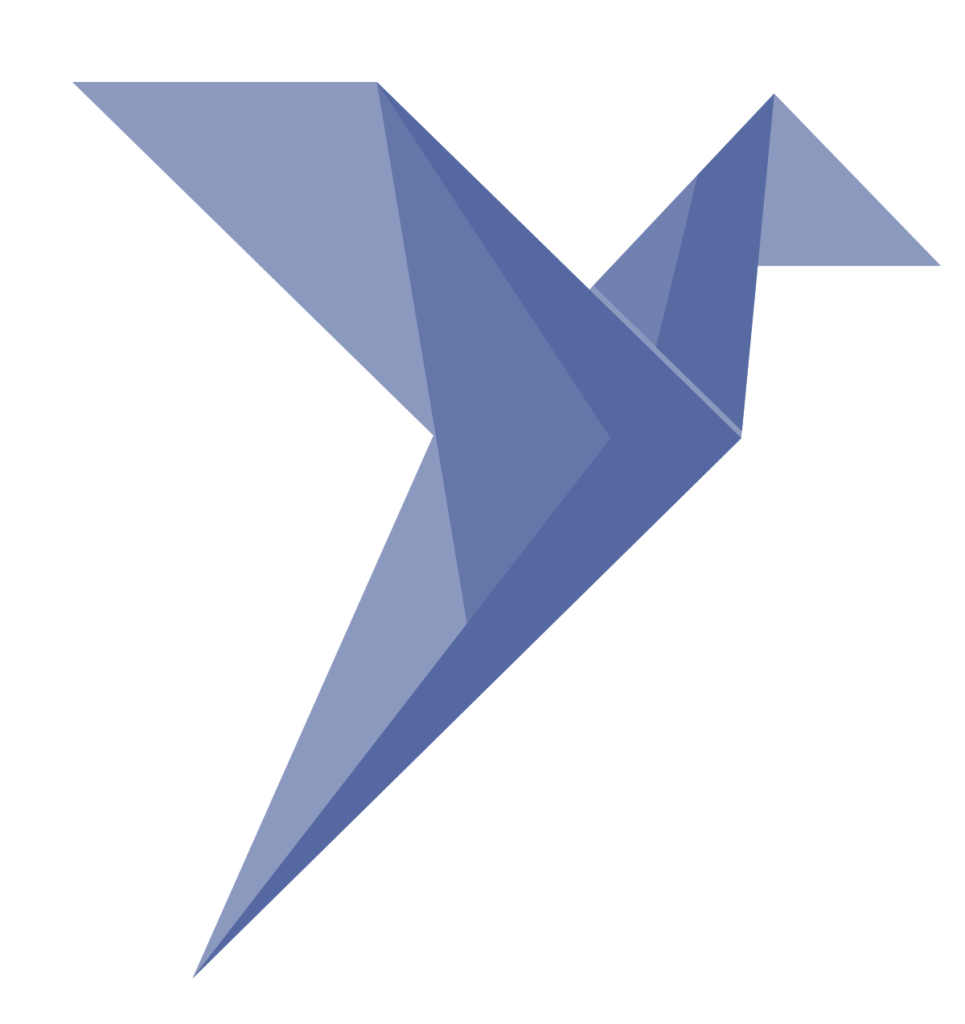Конфигурация таблицы рабочего пакета
Вы можете настроить представление таблицы рабочих пакетов в СОД для отображения нужной вам информации в списке.
Вы можете изменить заголовок таблицы и добавлять или удалять столбцы, фильтровать и группировать рабочие пакеты или сортировать их в соответствии с определенными критериями. Кроме того, вы можете переключаться между представлением плоского списка, представлением иерархии и группированным представлением.
Сохраните представление, чтобы оно было доступно непосредственно из меню вашего проекта. Представление рабочего пакета-это сумма всех изменений, внесенных в список по умолчанию (например, установленных фильтров).
Чтобы открыть конфигурацию таблицы рабочих пакетов, откройте значок настроек с тремя точками в правом верхнем углу таблицы рабочих пакетов.
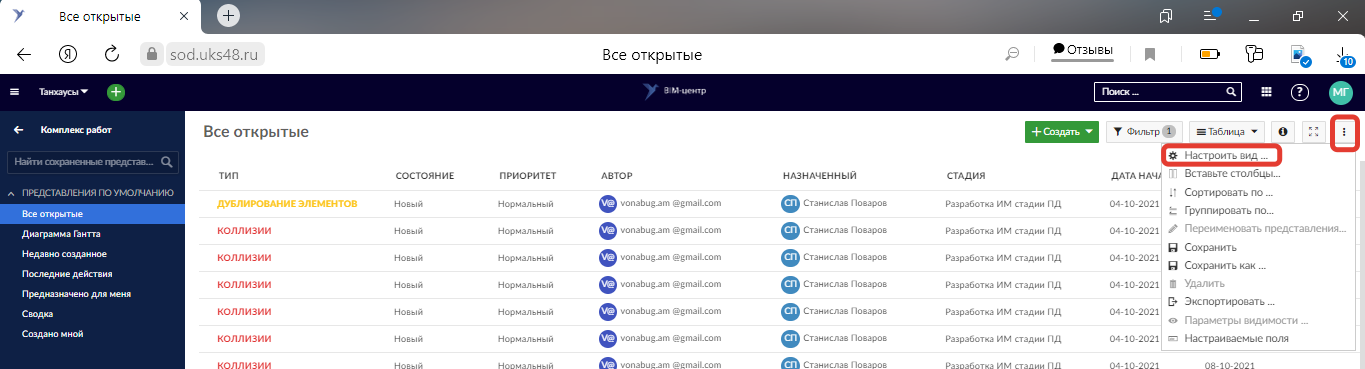
Добавление или удаление столбцов в таблице рабочий пакет
Чтобы настроить представление таблицы рабочих пакетов и отобразить в списке различные атрибуты, вы можете добавлять или удалять столбцы в списке рабочих пакетов.
Сначала откройте конфигурацию таблицы рабочего пакета.
Во всплывающем окне выберите Столбцы вкладки.
Вы можете добавить столбцы, введя имя атрибута, который вы хотите добавить.
Вы можете удалить столбцы, щелкнув значок x.
Вы упорядочиваете атрибуты в списке с помощью перетаскивания.
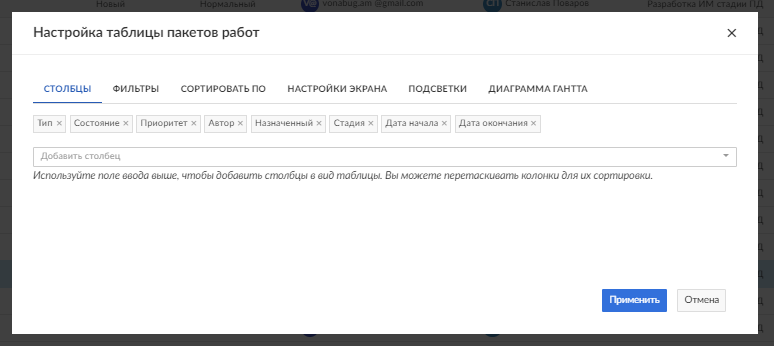
Нажатие кнопки Применить сохранит ваши изменения и адаптирует таблицу в соответствии с вашей конфигурацией.
Фильтровать рабочие пакеты
Чтобы отфильтровать рабочие пакеты в списке, нажмите кнопку «Фильтр» в верхней части представления «Рабочие пакеты». Число рядом с ним указывает, сколько критериев фильтрации вы применили к списку.
В этом примере применяется один критерий фильтра: Статус = открыто.
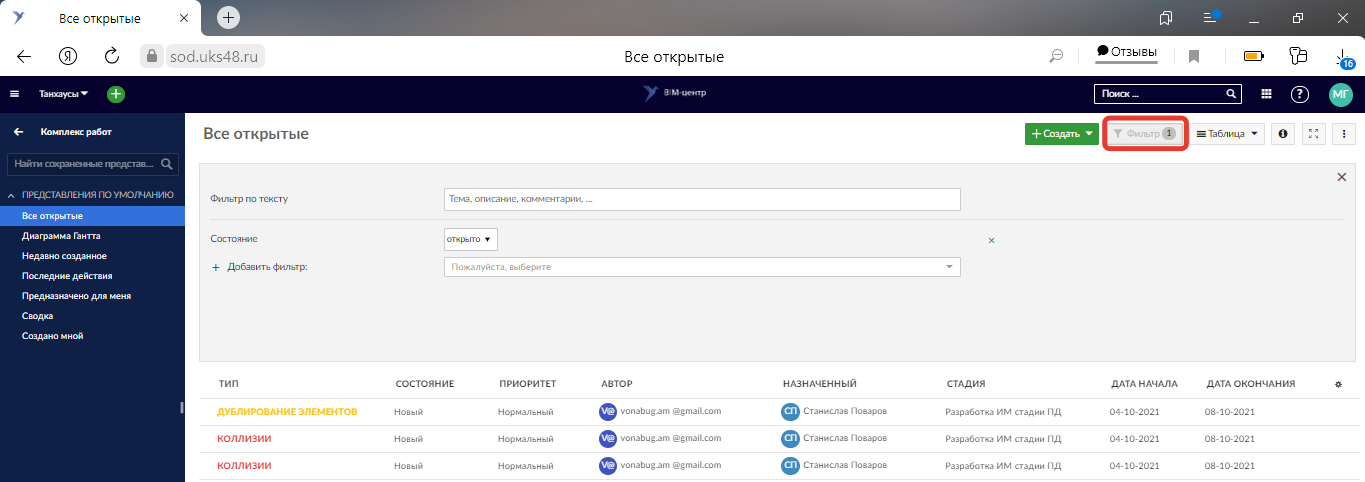
Чтобы добавить критерий фильтра, выберите его из раскрывающегося списка рядом с + Добавить фильтр или начните вводить текст для поиска критерия.
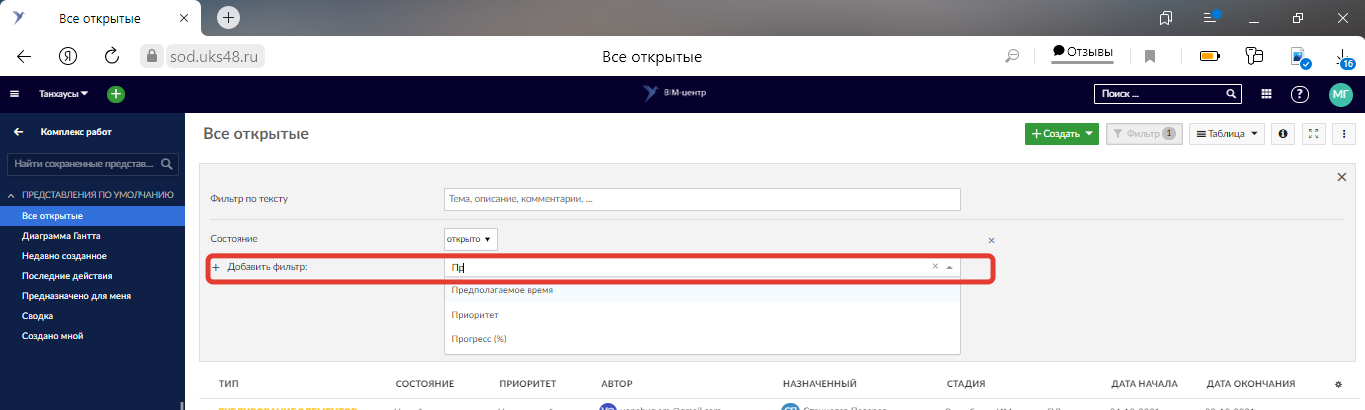
Вы можете добавить столько критериев фильтрации, сколько потребуется. Кроме того, вы можете фильтровать по настраиваемым полям, если вы задали это в конфигурации настраиваемых полей.
Полезно знать: фильтрация списка рабочих пакетов временно изменит тип рабочего пакета по умолчанию и статус по умолчанию на значения, используемые в фильтрах, чтобы сделать вновь созданные рабочие пакеты видимыми в списке.
Фильтрация по тексту
Если вы хотите выполнить поиск определенного текста в теме, описании или комментариях к рабочему пакету, введите в поле Фильтр по тексту выражение, которое вы хотите отфильтровать.
Результаты будут соответственно отображены в списке рабочих пакетов.
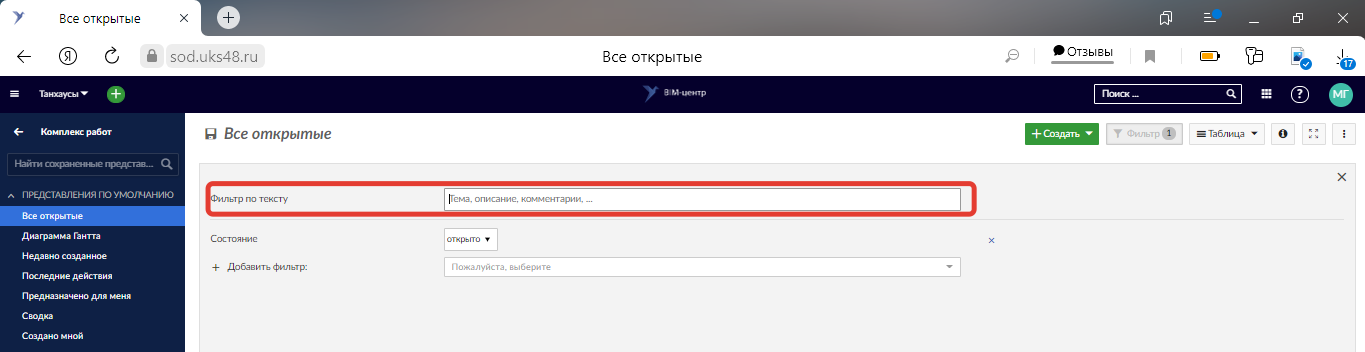
Фильтрация для дочерних элементов рабочего пакета
Если вы хотите показывать только рабочий пакет с определенными родителями (например, все рабочие пакеты, относящиеся к определенной фазе вашего проекта), вы можете использовать фильтр “Родительский”. Введите все необходимые рабочие пакеты и нажмите Enter. Это покажет выбранный рабочий пакет(ы) и его/их дочерние элементы. Если вы выбрали только рабочие пакеты без детей, рабочие пакеты вообще не будут отображаться.
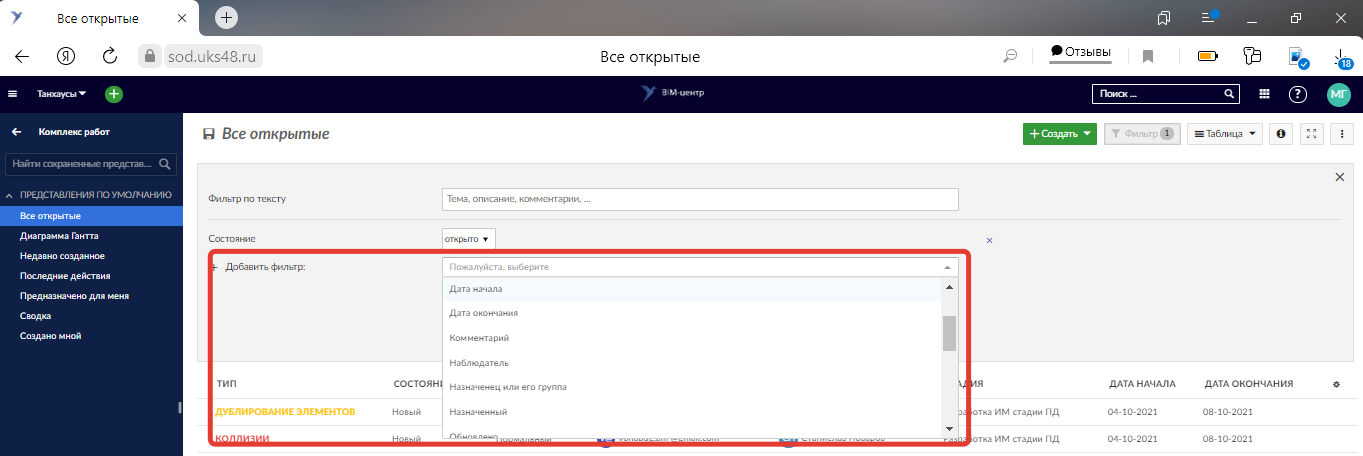
Фильтр для рабочих пакетов подпроекта
Если вы находитесь в родительском проекте и хотите просмотреть рабочие пакеты его подпроектов, вы можете использовать фильтр в списке рабочих пакетов.
Подпроект «Только фильтр» отобразит все рабочие пакеты выбранных вами подпроектов. Таким образом, рабочие пакеты родительского проекта отображаться не будут.
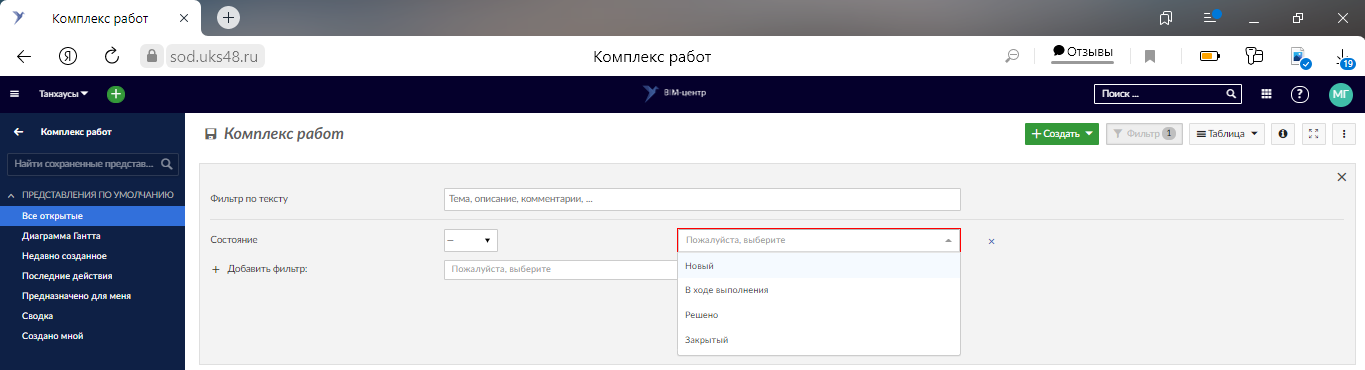
Для просмотра рабочих пакетов родительского проекта, а также выбранных подпроектов необходимо использовать фильтр, включающий подпроект.
Фильтрация по идентификатору или имени рабочего пакета
Если вы хотите создать представление рабочего пакета только с определенными рабочими пакетами, вы можете использовать фильтр “ИДЕНТИФИКАТОР”. Введя идентификатор или тему рабочих пакетов, вы можете выбрать их. Другим вариантом использования может быть исключение определенных рабочих пакетов (например, вы хотите отобразить все этапы, кроме одного). Поэтому используйте опцию “нет” рядом с именем фильтра слева.
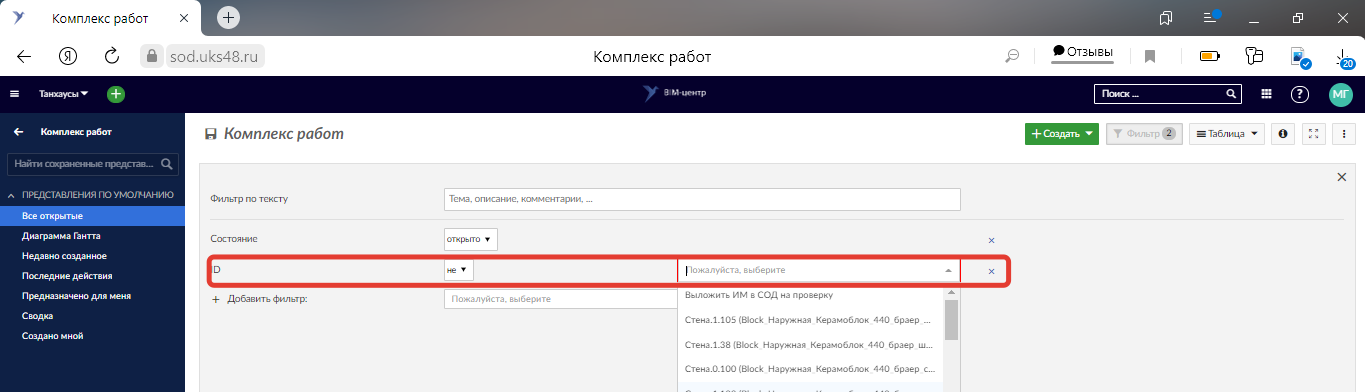
Фильтрация для назначенных лиц или назначенных групп
Существует несколько вариантов фильтрации для получателя рабочего пакета. Вы можете выбрать один из этих фильтров:
- Получатель: Фильтры для рабочих пакетов, в которых указанный пользователь или группа назначены в качестве Получателя.
- Правопреемник или принадлежащая группа:
- При фильтрации для одного пользователя: Рабочие пакеты, назначенные этому пользователю, и любая группа, к которой он принадлежит
- При фильтрации для группы: Рабочие пакеты, назначенные этой группе, и любые пользователи внутри
- Группа назначенного лица: Фильтры для рабочих пакетов, назначенных пользователю из этой группы
- Роль назначенного: Фильтры для рабочих пакетов, назначенных пользователям с указанной ролью проекта
Автоматическая сортировка списка рабочих пакетов
По умолчанию список рабочих пакетов будет отсортирован по идентификатору рабочего пакета.
Идентификатор уникален для рабочего пакета в СОД. Он будет установлен автоматически из системы. С помощью идентификатора вы можете ссылаться на конкретный рабочий пакет в СОД.
Чтобы отсортировать представление списка рабочих пакетов, откройте конфигурацию таблицы рабочих пакетов и выберите вкладку Сортировка по. Вы можете сортировать до трех атрибутов по возрастанию или по убыванию.
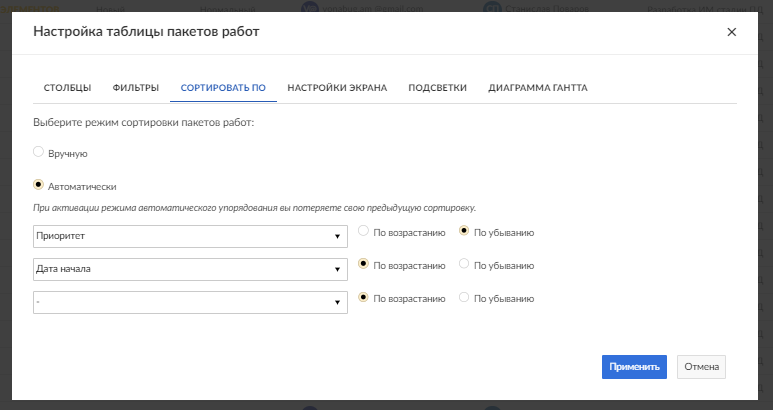
Нажатие синей кнопки «Применить» сохранит ваши изменения и отобразит результаты соответственно в виде списка.
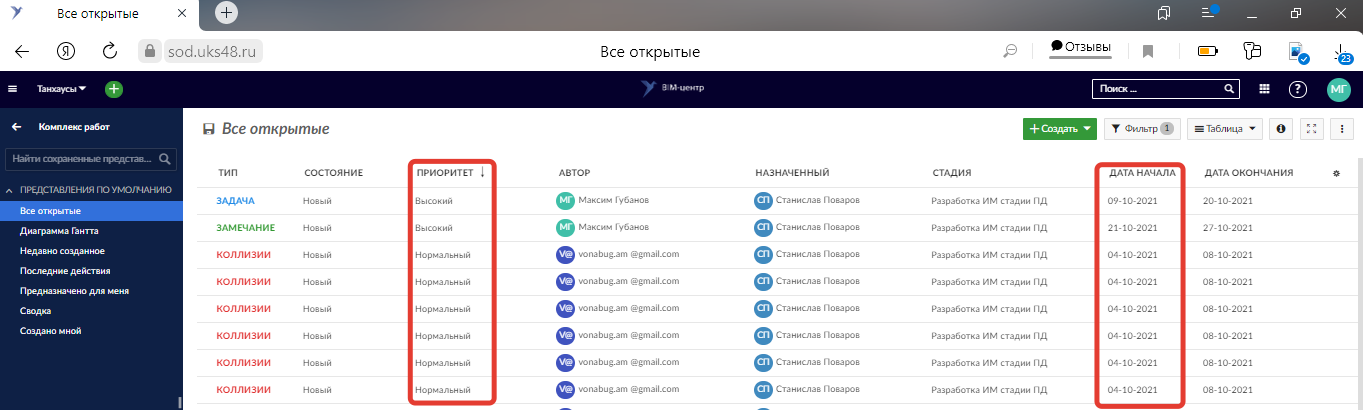
Пожалуйста, обратите внимание: Если у вас активирован режим иерархии, все результаты отфильтрованных таблиц будут дополнены их предками. Иерархии могут быть расширены и свернуты.
Автоматическая сортировка списка рабочих пакетов
Вы можете отсортировать список рабочих пакетов вручную, используя значок с 6 точками слева от каждого рабочего пакета, чтобы перетащить его.
Перемещение рабочего пакета изменит его атрибуты в зависимости от вида отображаемого списка, например, изменения иерархии или приоритета.
Для сохранения сортировки необходимо сохранить представление рабочего пакета. Пожалуйста, обратите внимание: Это не влияет на представление “Все открыто”; вы должны сохранить сортировку под другим именем.
Плоский список, режим иерархии и группировка по
У вас есть три различных варианта отображения результатов в списке рабочих пакетов.
- Плоский список (по умолчанию), который содержит все рабочие пакеты в списке, независимо от того, каково их связи.
- Иерархия, в которой будут отображаться отфильтрованные результаты.
- Сгруппировать по сгруппирует список в соответствии с определенным атрибутом.
Вы должны выбрать любой из вариантов при отображении рабочих пакетов в списке.
Чтобы переключиться между различными критериями, откройте конфигурацию таблицы рабочих пакетов и откройте вкладку Параметры отображения. Выберите способ отображения рабочих пакетов в списке и нажмите синюю кнопку Применить.
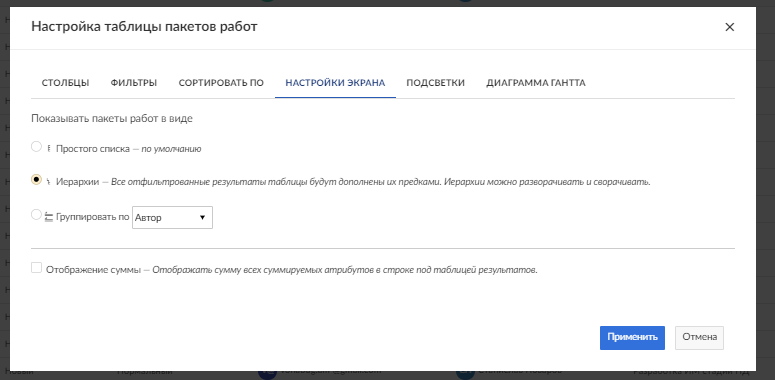
При группировании списка рабочих пакетов по атрибуту или по проекту отображается кнопка для сворачивания групп:
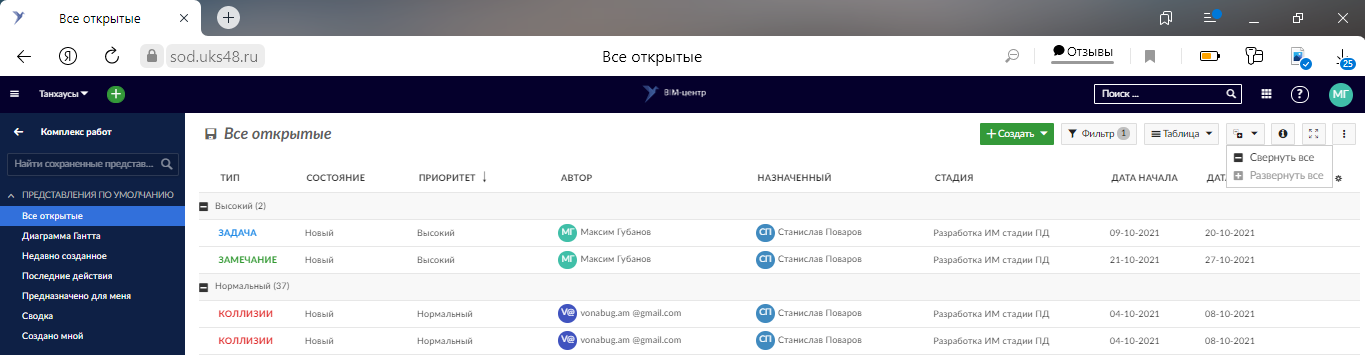
Используйте его, чтобы быстро свернуть или развернуть все группы одновременно.
Сохранение представлений рабочего пакета
После настройки таблицы рабочих пакетов вы можете сохранить представления, чтобы снова получить к ним доступ и поделиться ими.
- Нажмите значок настроек с тремя точками в правом верхнем углу списка рабочих пакетов.
- Выберите Сохранить как…
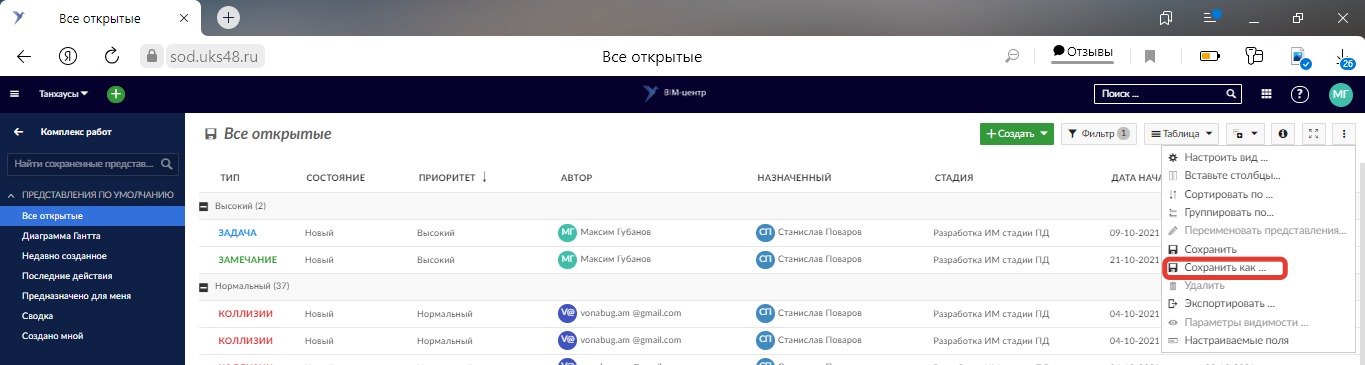
Введите имя для сохраненного представления (в соответствии с критериями, выбранными в конфигурации таблицы рабочего пакета).
Общедоступные представления: Установите флажок Общедоступный, если вы хотите, чтобы этот вид рабочего пакета был доступен также для других пользователей этого проекта.
Добавлено в избранное: Установите этот флажок Добавлено в избранное, если вы хотите, чтобы этот рабочий пакет был пунктом меню в ваших любимых представлениях.
Нажмите синюю кнопку Сохранить, чтобы сохранить свой вид.