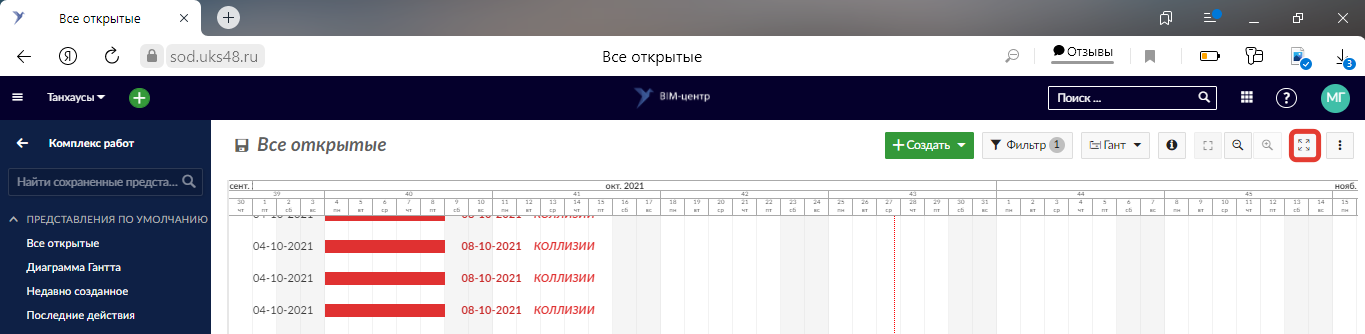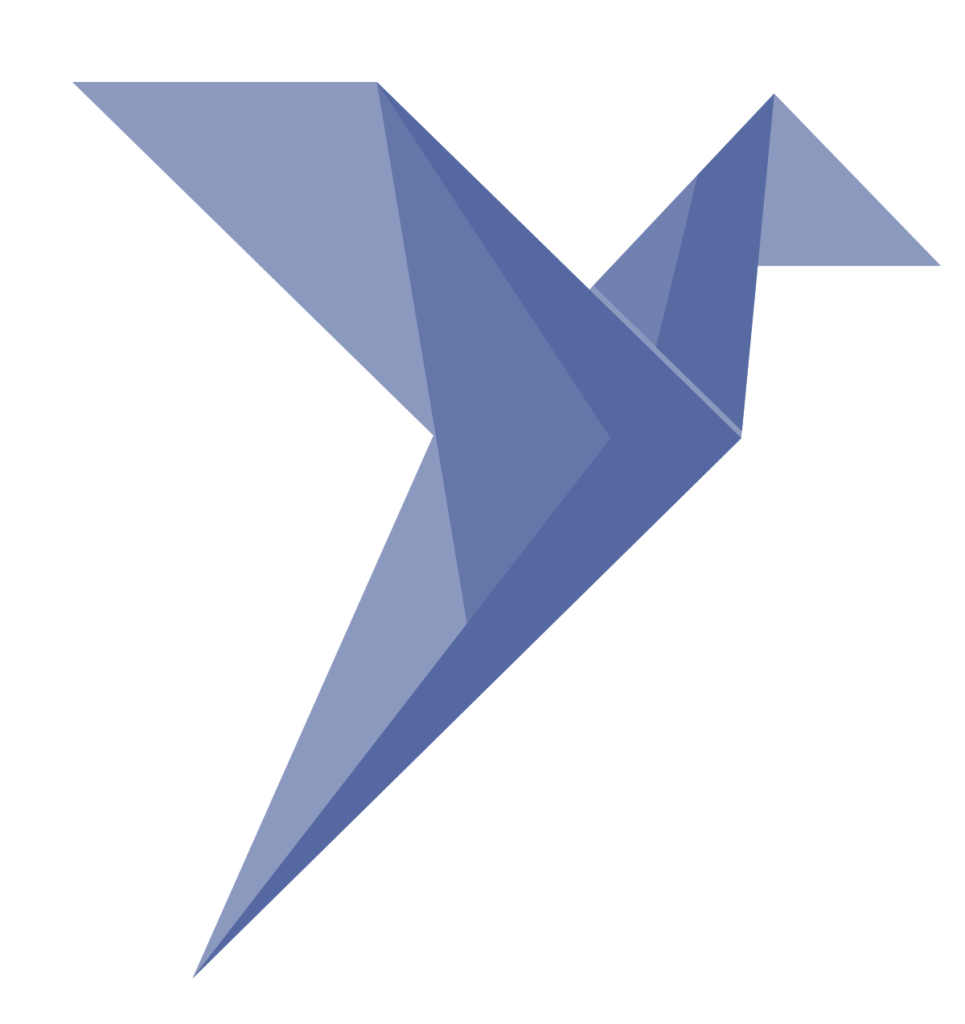Диаграммы Ганта
Диаграмма Ганта в СОД отображает рабочие пакеты на временной шкале. Вы можете совместно создавать план проекта и управлять им. Вы можете добавить даты начала и окончания и адаптировать их с помощью перетаскивания на диаграмме Ганта. Кроме того, вы можете добавить зависимости, предшественника или последователя в диаграмму Ганта.
Активируйте диаграмму Ганта
Диаграмма Ганта может быть активирована в любом списке рабочих пакетов, чтобы отображать рабочие пакеты в режиме временной шкалы.
Чтобы активировать диаграмму Ганта, выберите значок Ганта в правом верхнем углу списка рабочих пакетов.
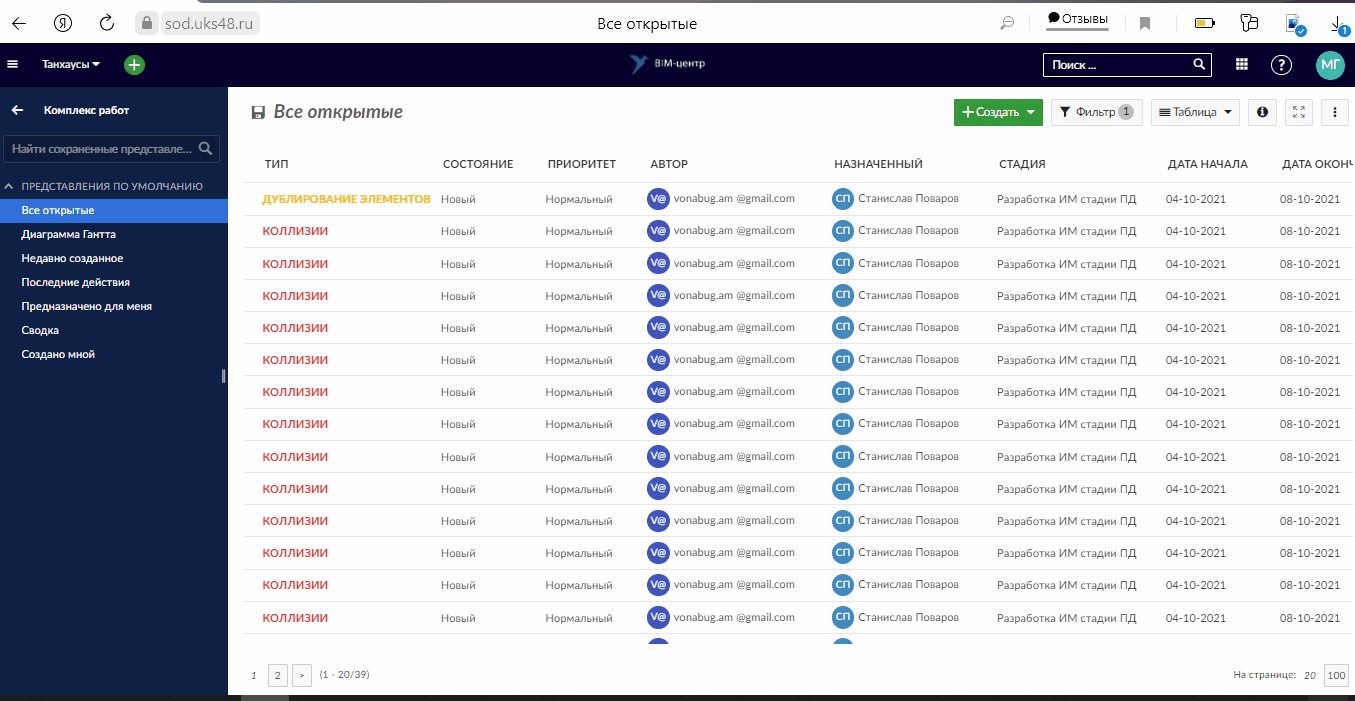
Создайте новый элемент в диаграмме Ганта
Чтобы добавить рабочий пакет (например, этап, этап или задачу) на диаграмму Ганта, щелкните ссылку + Создать новый пакет работ в нижней части списка рабочих пакетов.
Вы можете добавить тему и внести изменения в тип, статус или несколько полей.
На диаграмме Ганта вы можете запланировать рабочий пакет с помощью перетаскивания и изменить продолжительность.
Чтобы изменить порядок элементов на диаграмме Ганта, щелкните значок перетаскивания (6 точек) в левой части строки рабочего пакета. Перетащите элемент в новое положение. Синяя горизонтальная линия указывает на новое положение для удаления элемента.
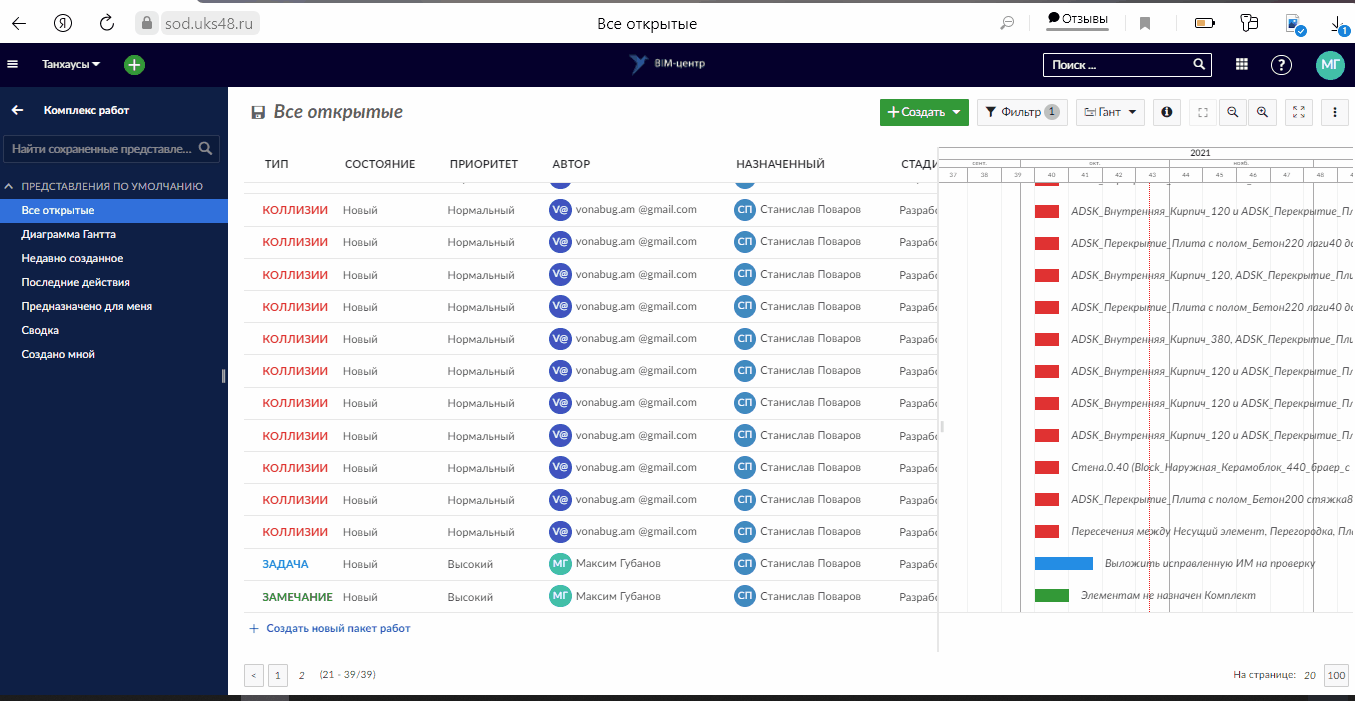
Как изменить продолжительность элемента в диаграмме Ганта?
Чтобы изменить продолжительность рабочего пакета в представлении диаграммы Ганта, наведите курсор на рабочий пакет на диаграмме Ганта и используйте маленькие стрелки на ее концах, чтобы настроить дату начала или дату окончания. Это сократит или продлит его продолжительность. Чтобы переместить рабочий пакет на временной линии, просто нажмите на него и перетащите в нужный момент времени. Это изменит дату его начала и окончания.
Отношения в диаграмме Ганта
На диаграмме Ганта вы можете отслеживать зависимости рабочих пакетов (например, фазы, вехи, задачи). Таким образом, вы можете получить простой обзор того, что необходимо сделать и в каком порядке, например, какие задачи необходимо выполнить для достижения определенного рубежа.
Чтобы добавить зависимость, щелкните правой кнопкой мыши на элементе диаграммы Ганта.
В меню выберите Добавить предшественника или Добавить последователя.
Выберите элемент, для которого вы хотите создать зависимость. Связь «Предшествовать» и «следовать» отмечена небольшой синей линией на диаграмме Ганта.
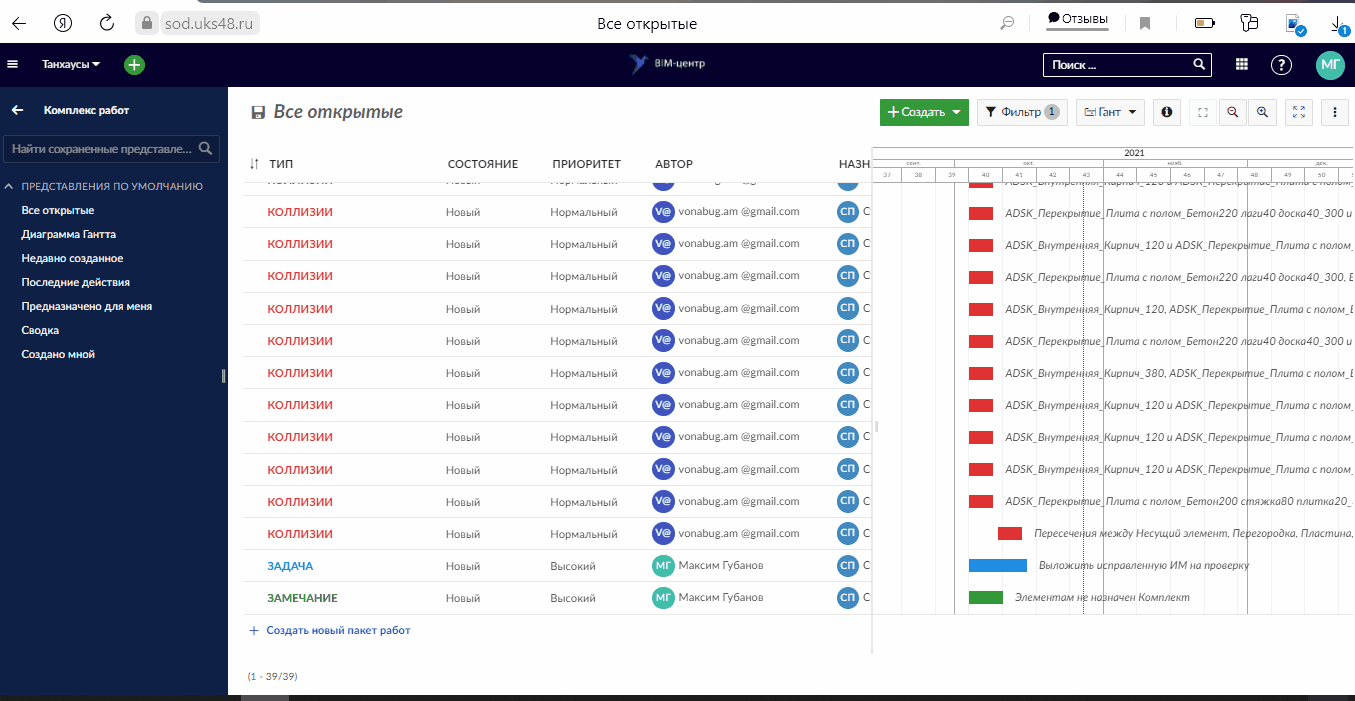
Понимание цветов и линий на диаграмме Ганта
- Синяя линия соединяет два рабочих пакета, они являются предшественником и последователем.
- Вертикальная красная пунктирная линия указывает на сегодняшнюю дату.
- Черный зажим указывает продолжительность с даты начала самого раннего начального дочернего элемента рабочих пакетов до даты окончания последнего конечного дочернего элемента рабочих пакетов.
- Красный зажим указывает на то же, что и черный зажим, с важным отличием: зажим становится красным, если даты, полученные от дочерних элементов, до или после запланированных вручную дат (этого родительского рабочего пакета). Зажимы черного цвета в случае, если производные даты находятся в пределах установленных дат (этого родителя).
- Символ бриллианта символизирует веху.
- Панель обозначает рабочие пакеты, такие как этапы и задачи.
Конфигурация диаграммы Ганта
Чтобы открыть конфигурацию диаграммы Ганта, пожалуйста, откройте значок настроек с тремя точками в правом верхнем углу модуля рабочего пакета. Выберите Настроить представление … и выберите вкладку Диаграмма Ганта.
Здесь вы можете настроить уровень масштабированияили выбрать Автоматическое масштабирование, которое выберет уровень масштабирования, который наилучшим образом соответствует размеру вашего браузера, чтобы получить оптимальные результаты на странице.
Кроме того, у вас есть конфигурация метки для вашей диаграммы Ганта. Вы можете добавить до трех дополнительных меток внутри диаграммы: слева, справа и в крайнем правом углу. Просто выберите, какая дополнительная информация вам понадобится в диаграмме Ганта. Это может быть особенно актуально, если вы хотите распечатать диаграмму Ганта.
Нажмите кнопку Применить, чтобы сохранить внесенные изменения.
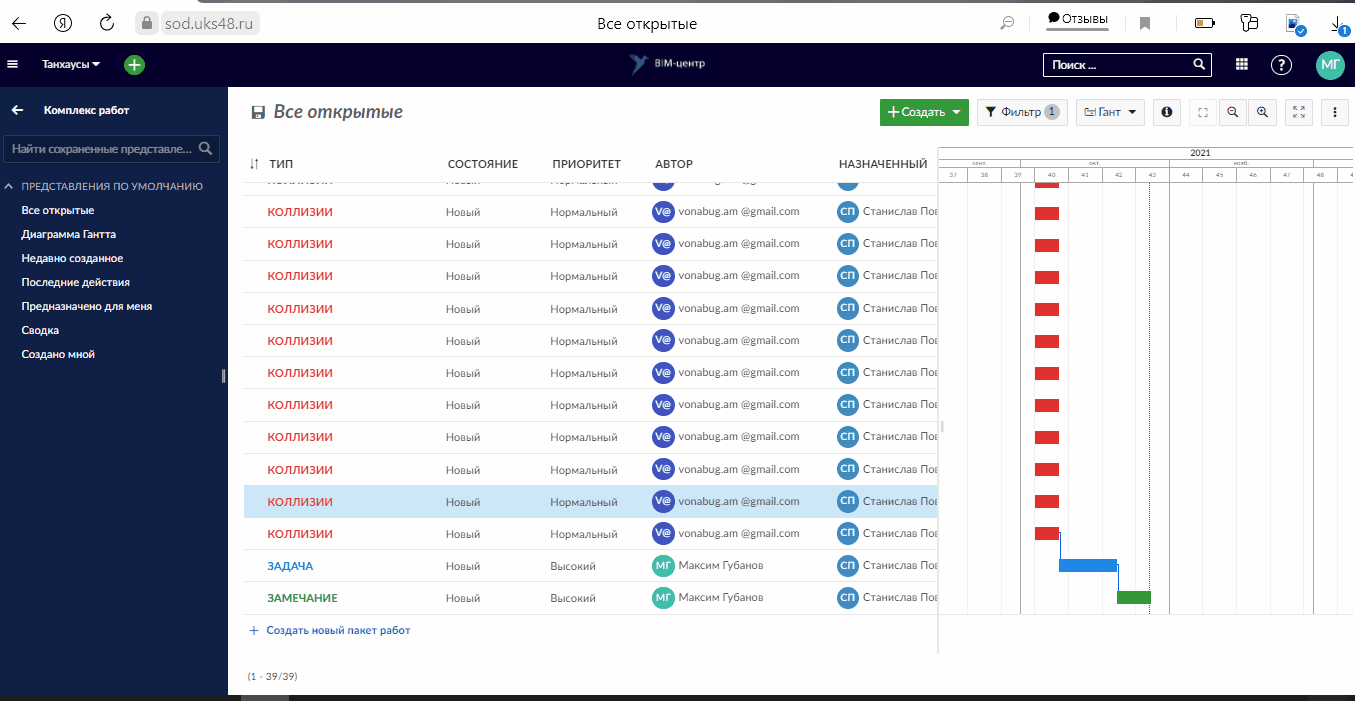
Как экспортировать данные из диаграммы Ганта?
Для экспорта данных с вашей диаграммы Ганта существует несколько возможностей:
- Экспорт через представление рабочего пакета
- Печать (например, в формате PDF)
- Синхронизация данных из OpenProject в Excel <-> MS Project
Как распечатать диаграмму Ганта?
Диаграмму Ганта можно распечатать с помощью функции печати браузера.
Во-первых, не забудьте добавить метки, которые вам понадобятся в диаграмме Ганта, например, Дата начала, Дата окончания, Тема, в конфигурации диаграммы Ганта.
Выберите Автоматическое масштабирование, нажав на кнопку автоматического масштабирования в верхней части диаграммы Ганта.
Оптимизируйте экран, перетащив диаграмму Ганта в крайнее левое положение, чтобы была видна только диаграмма Ганта.
Затем нажмите CTRL + P, чтобы распечатать представление диаграммы Ганта.
Убедитесь, что вы выбрали Альбомную ориентацию в качестве макета для печати.
В настройках включите фоновую графику для печати.
Нажмите кнопку «Печать«.
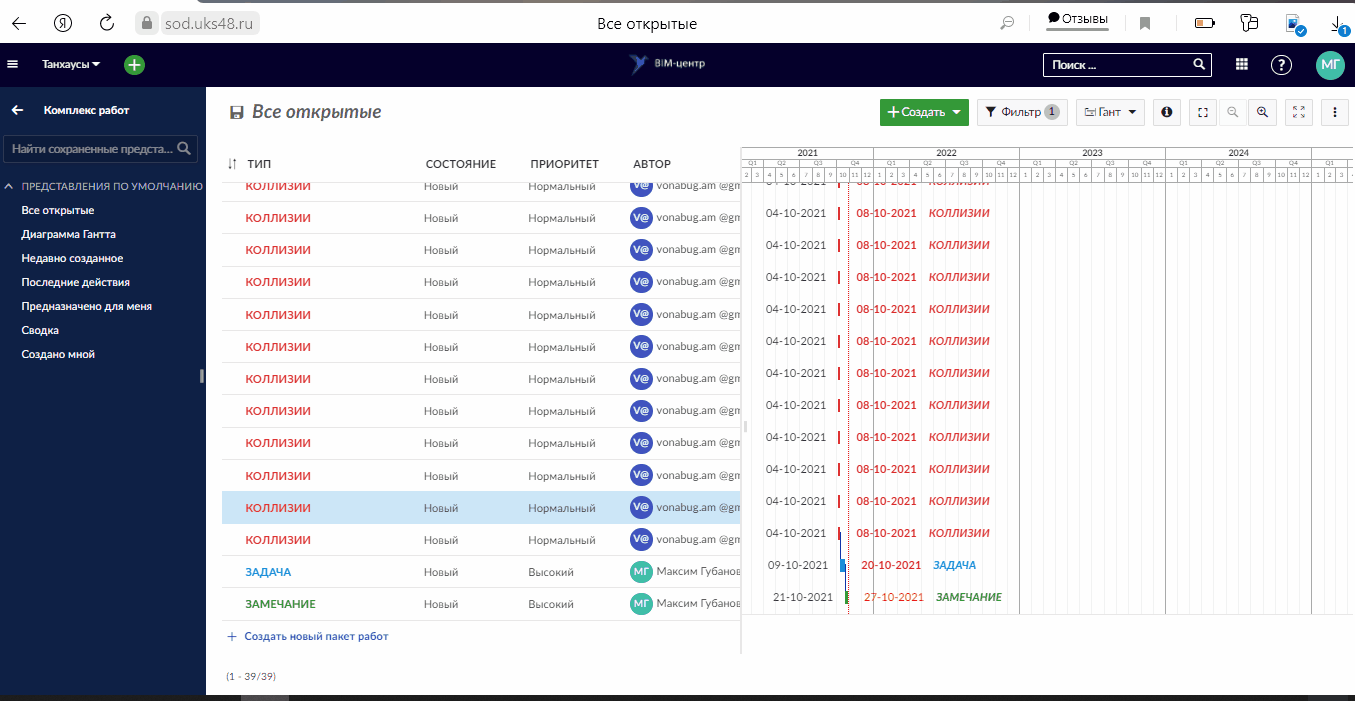
Увеличьте масштаб диаграммы Ганта
Чтобы увеличивать и уменьшать масштаб диаграммы Ганта, нажмите на кнопку со значком + и — в верхней части диаграммы.
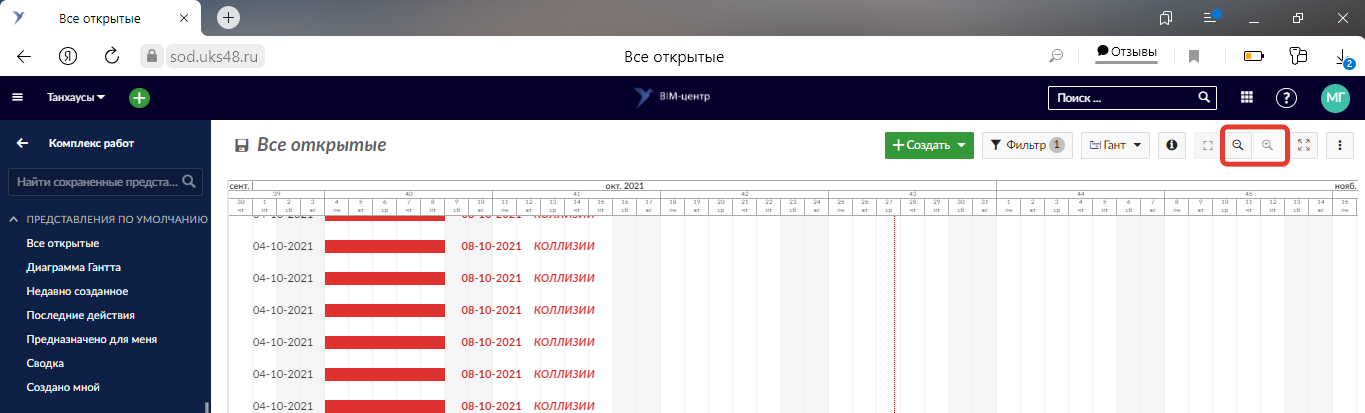
Автоматическое увеличение
Нажмите кнопку автоматического масштабирования в верхней части диаграммы Ганта, чтобы получить наилучшее представление о вашей диаграмме Ганта.
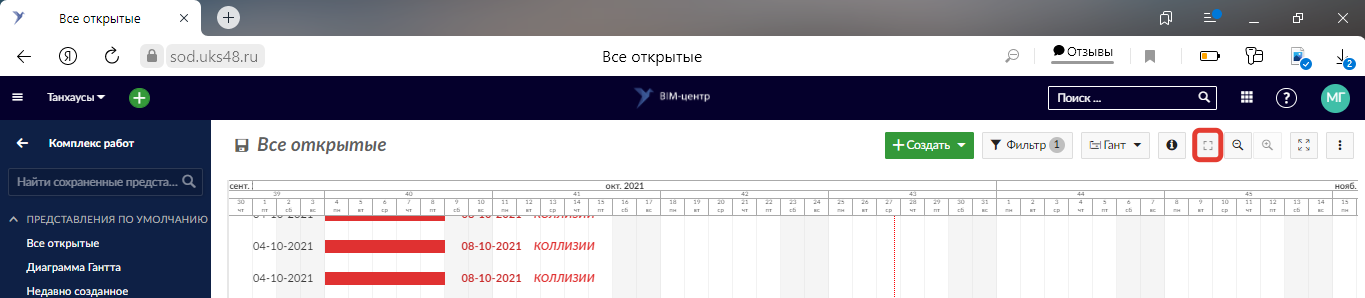
Режим Дзен
Режим дзен дает вам больше места, чтобы сосредоточиться на текущих задачах. Это почти то же самое, что активировать полноэкранный режим в вашем браузере. Для выхода нажмите клавишу Esc или снова нажмите на символ режима дзен.